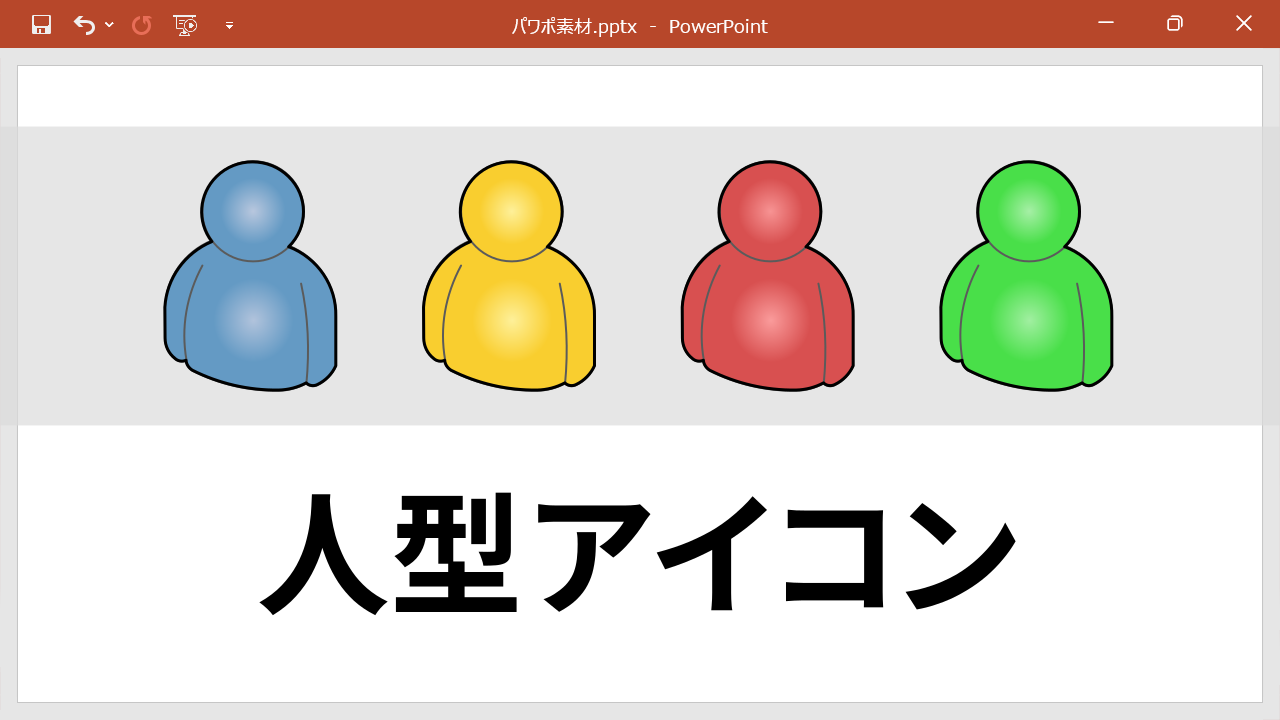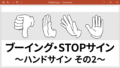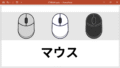フリー、無料で使えるPower Point用の人型アイコンのイラスト素材です。Power Point形式(.pptx)でイラストデータを配布しています。
イラストの説明
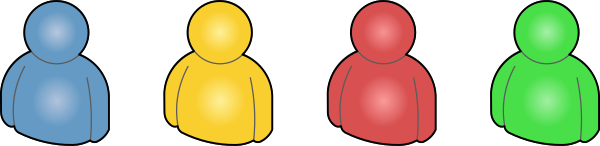
Power Pointで使える人型アイコンです。
システム図や配置図などをOfficeソフトで作るときにご利用いただけると思います。
90~00年代のWindowsソフトを彷彿とさせる人型のアイコンです。
Win8からUIに合わせてフラットなアイコンが増えてきましたが、この3Dな感じと癖のなさで未だにビジネス資料にで使うことが多く、今回リバイバルという意味で作成してみました。
(正式名称はavatarらしいですが、通称パワポマンと呼ばれているイラストの亜種だと思います。)
もちろんこのイラストもMS Officeのオートシェイプを利用しています。解像度に優れるのはもちろん、Power Point上で色を簡単に変えることができます。
こういうときに使える
- システム図や配置図などのユーザーアイコンとして
- 顧客向けの提案資料で人員を示すときの人型アイコンとして
ダウンロード
【補足】色の変え方
本イラストはグラデーション機能で塗りつぶした2つの図形をグループ化しています。イラストの色を変えるには、以下の手順でグループ化した2つの図形のグラデーションを変更していきます。
「図の書式設定」の表示
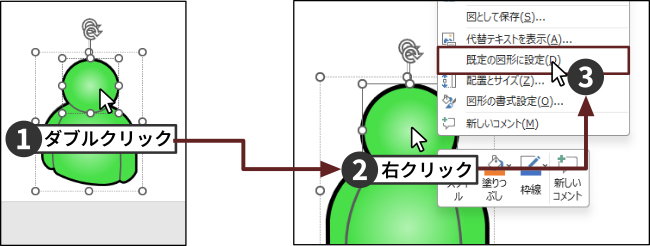
- イラストの頭側の中央部をダブルクリックします。
- 図のように正しく選択されたら、右クリックをしてメニューを展開します。
- 展開されたメニューから「図の書式設定」を選択します。
塗りつぶしパターンにグラデーションを設定
この項目で記載している手順は、デフォルトですでに設定しているため、改めて設定する必要はありません。Power Pointの使い方の参考として記載しています。
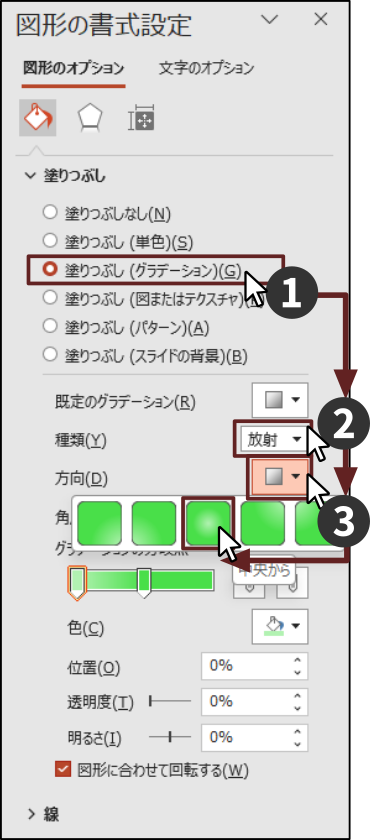
- 画面右側に表示されるメニューから「塗りつぶし(グラデーション)」を選択します。
- 次にグラデーションの種類を「放射」に設定します。
- そして最後に方向の右側にあるボックスをクリックして「中央から」を選択します。
グラデーション中央部の色設定
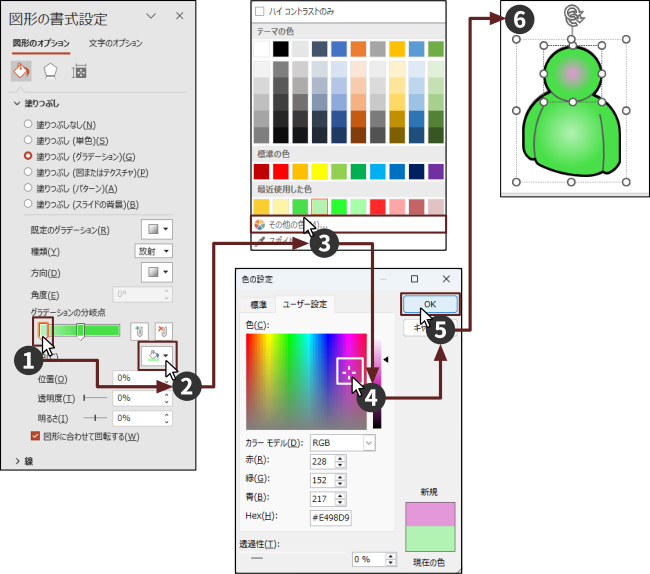
- グラデーションの分岐点の左側のマーカーをクリックします。
- 色の右側のペンキが書かれたボックスをクリックします。
- そして展開されたカラーパレットの下部の「その他の色」をクリックします。
- カラーパレットが切り替わるので、グラデーションの中央部に表示したい色を選択します。
- 最後に「OK」をクリックします。
- 正しく設定されると、イラストの色の中央部が選択した色に切り替わります。
グラデーション端部の色設定
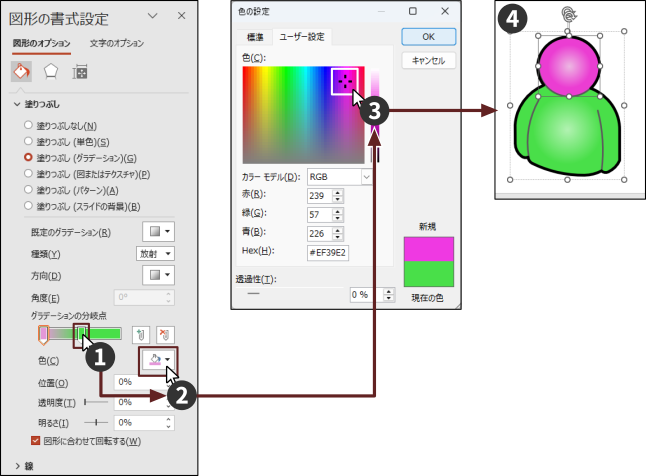
- グラデーションの分岐点の右側のマーカーをクリックします。
- グラデーション中央部の色を設定した時と同じ手順で、カラーパレットを表示します。
- グラデーションの端のほうに表示する色を選択します。色は中央部より濃い色を選びましょう。
- 正しく設定されると、イラストの色が自分が設定した色のグラデーションに変更されます。
体側の設定
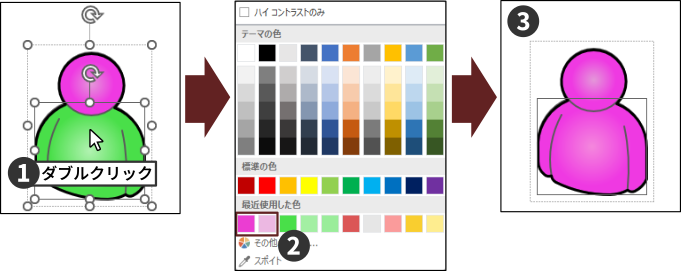
- イラストの体側の中央部をダブルクリックします。
- 体側が正しく選択されたら、先ほどと同じ手順でグラデーションの色を設定していきます。先ほど使用した色がカラーパレットに履歴として残っているはずなので、それらの色を選択すると簡単に色を頭側と合わせることができます。
- 正しく色が設定されれれば、色の変更の完了です。